Assign Engineer
Requests arrive at the SRB with the status “SRB Processing: Assign Engineer.” As the first step in SRB processing, the SRB Chief assigns a Review Engineer for the request. The SRB Chief has only one task within SSD processing, which is to assign a Review Engineer to a request.
The SRB Chief has only one task within SRB processing, which is to assign a Review Engineer to a request. The SPS Secretary may send approved requests to either the SRB Chief or the WG 8 Chair to start Certification of Spectrum Support review process. If the request is sent to the SRB Chief, the SRB Chief assigns a Review Engineer.
To assign an engineer to a particular request, the SRB Chief will locate tasks that require an engineer assignment by searching within the My Tasks table:

The SRB Chief will then click on the relevant task to access the task form for that specific task. Once the individual task form has been entered, the following steps to need to be completed as marked in the image below.
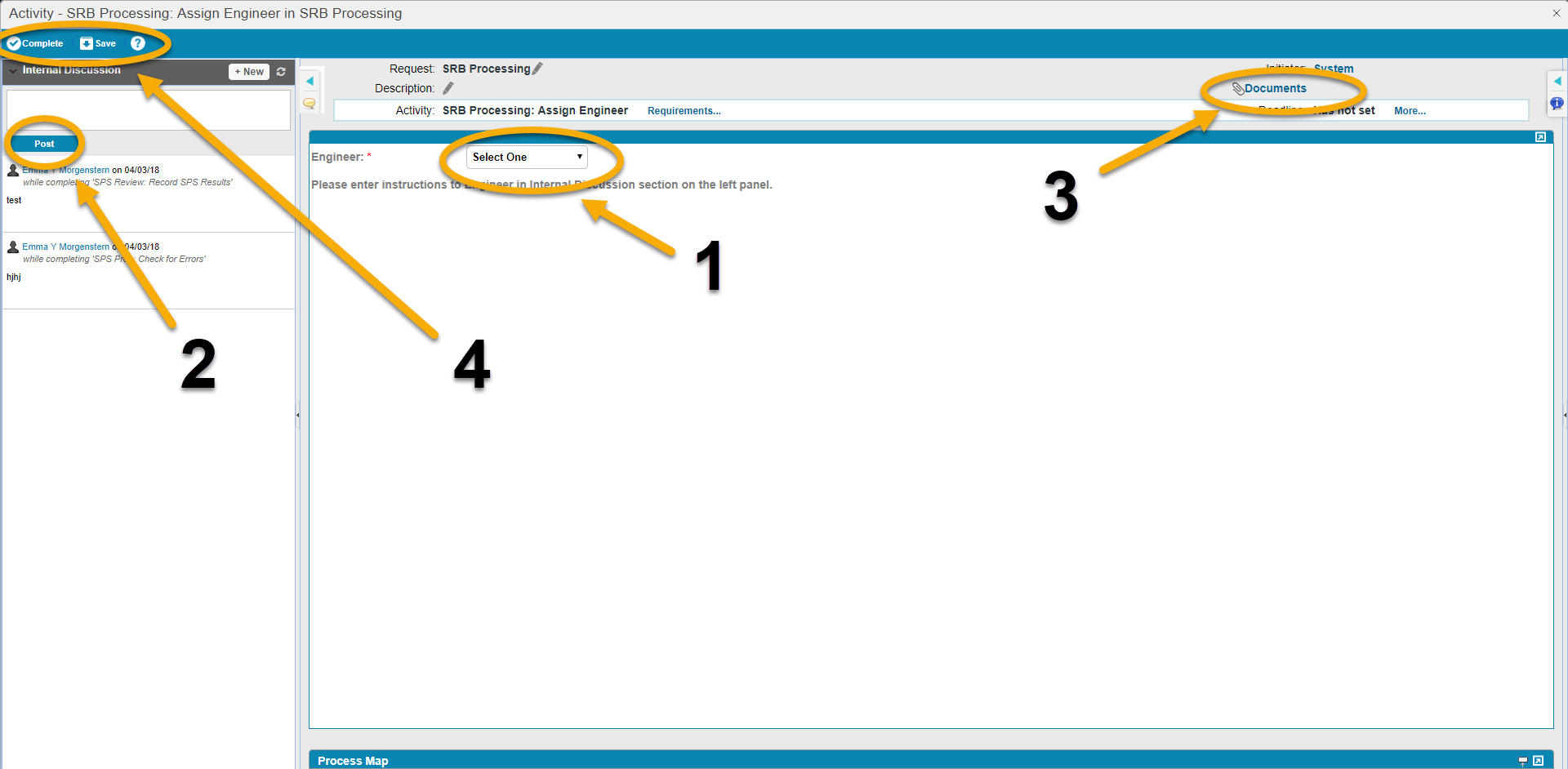
1. Assign Engineer
Select an engineer using the drop-down menu.
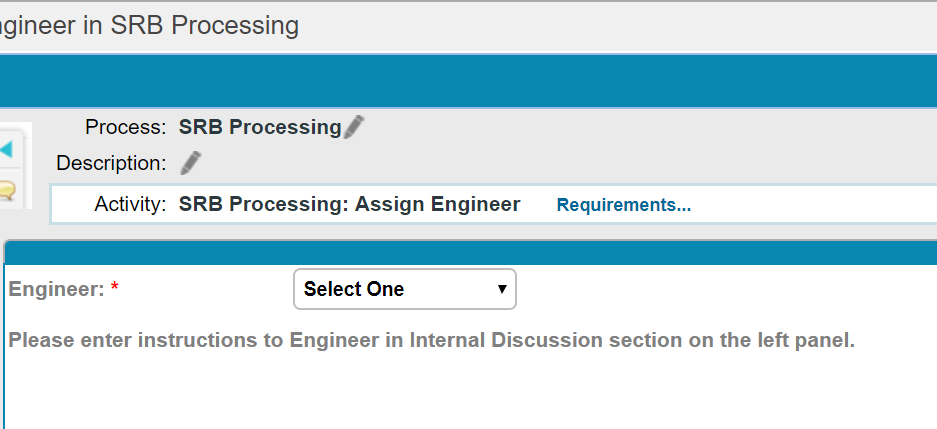
2. Add Comment
Once an engineer has been selected, the SRB Chief is required to add a comment for the selected engineer, by either selecting the ![]() button under Internal Discussion, or by typing direction into the box below the Internal Discussion tab.
button under Internal Discussion, or by typing direction into the box below the Internal Discussion tab.
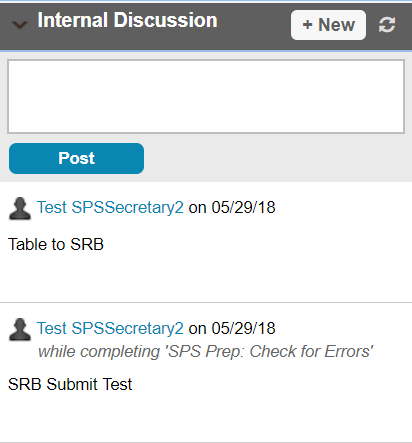
Once a comment has been posted, it will appear underneath the Internal Discussion tab.
Pencil and trashcan icons ![]() appear to the right of each message.
appear to the right of each message.
- The
 icon allows the user to edit a comment.
icon allows the user to edit a comment.
- The
 icon allows the user to delete a comment. If the user attempts to delete a comment, the application will generate a confirmation request pop-up.
icon allows the user to delete a comment. If the user attempts to delete a comment, the application will generate a confirmation request pop-up.
3. View / Add / Delete Attachments
Attachments may be viewed or uploaded by selecting the Documents link in the task form to access the documents page.

4. Complete / Save
Once all previous steps have been complete, users will select the ![]() button, which tells the application that the task has been fully completed. Once the application verifies that this is the case, the current task screen closes and the user is returned to the main Requests dashboard.
button, which tells the application that the task has been fully completed. Once the application verifies that this is the case, the current task screen closes and the user is returned to the main Requests dashboard.
The user can select the ![]() button to save work that is in process without marking the task as fully completed. For example, a user may wish to assign an engineer, but post comments and/or attach a file at a later time.
button to save work that is in process without marking the task as fully completed. For example, a user may wish to assign an engineer, but post comments and/or attach a file at a later time.
At this point the application also automatically updates the workflow by removing the task from the My Tasks table. This means that for this particular request, the user will no longer be able to perform any work or post comments. Therefore, do not mark a task as Complete until you make sure that all necessary work has been completed.
If you attempt to mark the assignment as complete without posting a comment, the application issues a reminder that this action step is required, and does not let you mark the activity as completed until a comment has been posted. However, the application does allow you to mark the Assign Engineer activity as complete without adding an attachment. This is because users will not always want to attach documents pertaining to a request when assigning an engineer.
The application only grants permission to the current user to edit / delete their own comments for the current task only. Users are not permitted to edit / delete past comments.
